很多刚使用windows10系统的用户问小编win10怎么卸载电脑上的软件。小编只能说卸载电脑上的软件真的非常的简单。那到底win10怎么卸载电脑上的软件?小编教大家4步搞定。下面就是win10怎么卸载电脑上的软件的教程了。希望对大家都有帮助。
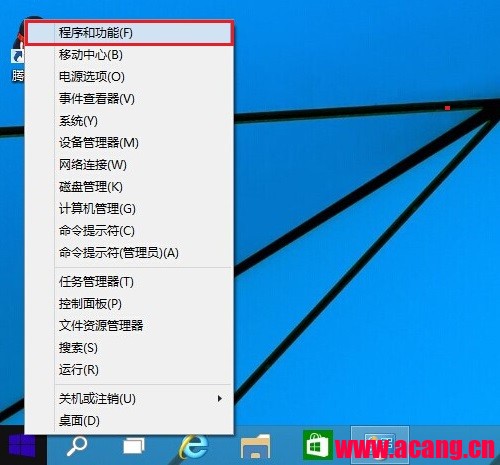
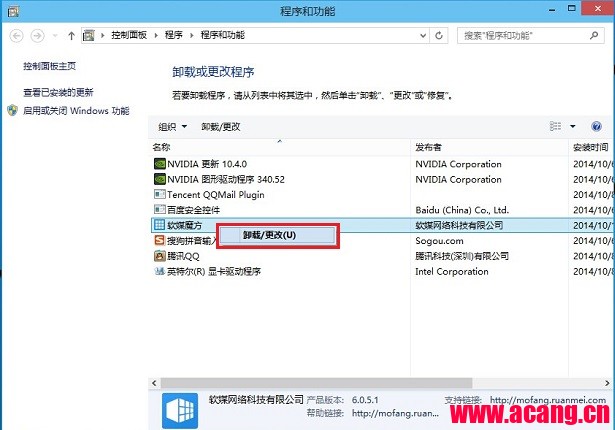
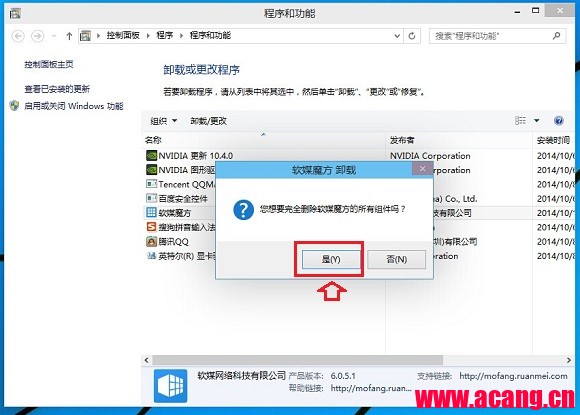
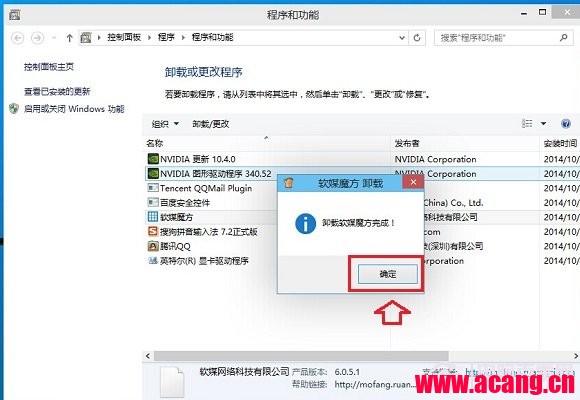
未经允许不得转载:阿藏博客 » win10怎么卸载电脑上的软件?
很多刚使用windows10系统的用户问小编win10怎么卸载电脑上的软件。小编只能说卸载电脑上的软件真的非常的简单。那到底win10怎么卸载电脑上的软件?小编教大家4步搞定。下面就是win10怎么卸载电脑上的软件的教程了。希望对大家都有帮助。
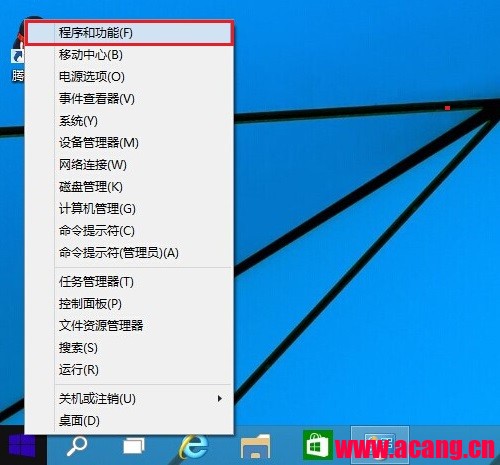
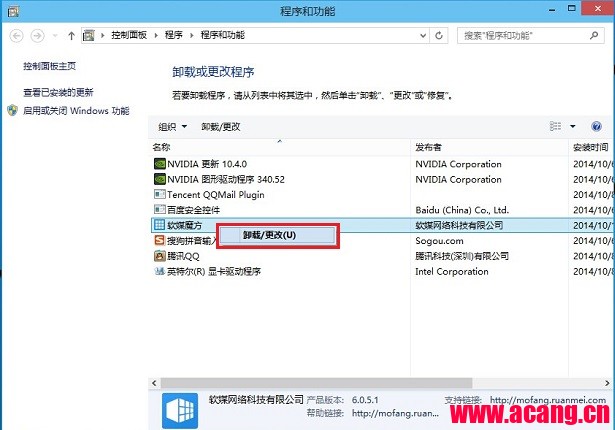
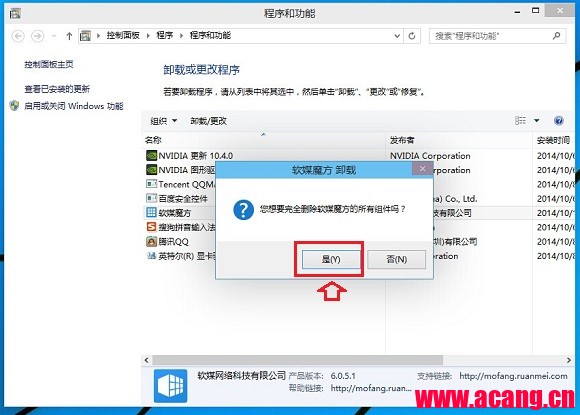
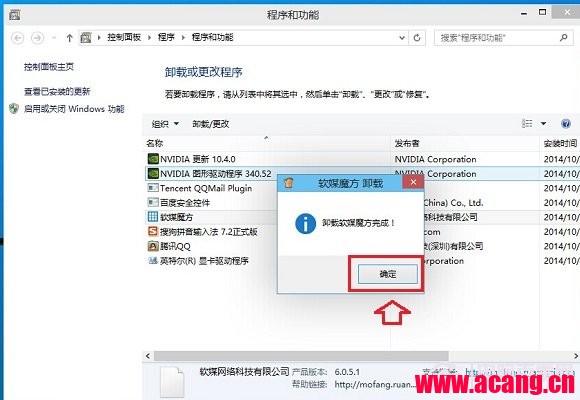
未经允许不得转载:阿藏博客 » win10怎么卸载电脑上的软件?