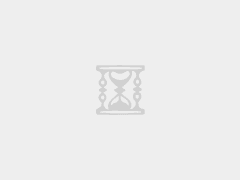如何提高WINDOWS 10电脑性能需要注意磁盘空间。
如果释放PC上的某些磁盘空间,则可以提高性能。
检查磁盘空间不足
- 选择开始按钮,然后选择设置 >系统 >储存 。
您的驱动器将列在“存储”区域中。请注意每个驱动器的可用空间量和总大小。
注意: 如果您的PC空间不小,请尝试下一个技巧。
您可以使用Storage Sense从设备中删除不必要的文件或临时文件,这也可以释放空间。
如果打开Storage Sense,则当磁盘空间不足或指定的时间间隔不足时,Windows将通过清除不必要的文件(包括回收站中的文件)来自动释放空间。以下说明向您显示如何删除临时文件以及如何打开和配置Storage Sense。
如果使用以下步骤在设备上找不到Storage Sense,请参阅下面的“使用磁盘清理释放空间”部分。
注意: 您可能不想删除临时文件以提高性能。尽管这些文件目前可能无法使用,但它们可以帮助您的应用加载和运行更快。
使用Storage Sense删除临时文件
- 选择开始 按钮,然后选择设置 >系统 >储存 。
在存储细分中选择临时文件。注意:如果您没有看到列出的临时文件,请选择显示更多类别。
- Windows将花一些时间来确定哪些文件和应用程序占用了PC上的最大空间。
- 选择要删除的项目,然后选择删除文件。
要在清空回收站之前查看回收站中的内容,请从桌面上将其打开。如果看不到回收站图标 在桌面上,在任务栏上的搜索栏中,键入回收站,然后从结果列表中选择回收站。
注意: Windows会将删除的文件移到回收站,以防万一您改变主意并在以后再次需要它们。通过删除回收站文件以永久删除以前删除的文件,您也许可以释放大量空间。
打开和配置Storage Sense
- 选择开始 按钮,然后选择设置 >系统 >储存。
在“存储”区域中,打开“存储感知”。
- 选择“配置存储检测”或立即运行。
- 在Storage Sense区域中,选择要运行Sense的频率。
- 在“临时文件”区域中,选择“删除我的应用程序未使用的临时文件”。
- 选择您要Storage Sense删除的文件(您的选择是“回收站”和“下载”文件夹中的文件),然后选择相应的时间间隔。
- 向下滚动并选择立即清洁。
- Windows将花费一些时间来清理文件,然后您会看到一条消息,指示已释放了多少磁盘空间。
如果您的系统没有Storage Sense,则可以使用“磁盘清理”工具从设备中删除临时文件和系统文件。
运行磁盘清理
- 在任务栏上的搜索框中,键入disk cleanup,然后从结果列表中选择Disk Cleanup。
- 选中要删除的文件类型旁边的复选框。(要查看每种文件类型的描述,请选择名称。)默认情况下,选择“下载的程序文件”,“ Internet临时文件”和“缩略图”。如果您不想删除这些文件,请确保清除这些复选框。
- 要释放更多空间,请选择清理系统文件。磁盘清理将需要一些时间来计算可以释放的空间量。
注意: 如果从升级到Windows 10到现在还不到10天,则以前的Windows版本将作为您可以删除的系统文件列出。如果需要释放驱动器空间,则可以删除它,但是请记住,您将删除Windows.old文件夹,该文件夹包含的文件使您可以选择返回到以前的Windows版本。如果您删除以前的Windows版本,则无法撤消。(您将无法返回到以前的Windows版本。)
- 选择要删除的文件类型,选择“确定”,然后在确认窗口中选择“删除文件”以开始清理。
如果您的PC仍然运行缓慢,请尝试卸载不再使用的应用。
要卸载不再使用的应用程序
- 选择开始按钮,然后选择设置 >应用程式 >应用程序和功能。
搜索特定的应用或对其进行排序,以查看哪些应用占用最多的空间。
- 找到要删除的应用后,从列表中选择它,然后选择卸载。
- 重新启动PC,然后查看性能是否有所提高。
如果您的PC仍然运行缓慢,请尝试将文件移动到另一个驱动器。
如果您要保留但不经常使用的照片,音乐或其他文件,请考虑将其保存到可移动媒体(例如USB驱动器)中。连接驱动器后,您仍然可以使用它们,但是它们不会占用您PC上的空间。
要将文件移动到另一个驱动器
- 将可移动媒体连接到PC。
- 选择文件资源管理器 从任务栏找到要移动的文件。
- 选择文件,转到 主页,然后选择移至>选择位置。
- 从位置列表中选择可移动媒体,然后选择移动。
- 重新启动PC,然后查看性能是否有所提高。
未经允许不得转载:阿藏博客 » 如何提高电脑性能之五:确保磁盘空间充足及释放空间