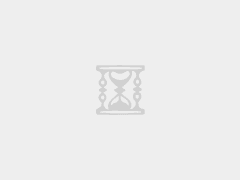经常单位有同事在抱维修,说是他的电脑再删除文件的时候提示:你需要提供管理员权限才能删除此文件夹。但是他明明是管理员账号,为啥还提示这个,是不是电脑中毒了?并不是,只是权限提示而已。文件删除方法如下:
在Win10系统中删除文件夹出现文件夹访问被拒绝,会提示需要提供管理员权限才能删除此文件夹,遇到这样的问题我们怎么才能删除呢?现在小编给大家分享几个方法,需要的快来看看吧。故障图如下:
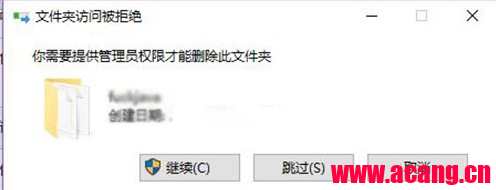
删除方法一:获取权限
1、在无法删除的文件或文件夹上单击右键,切换到【安全】选项卡,点击【高级】按钮,如图所示:
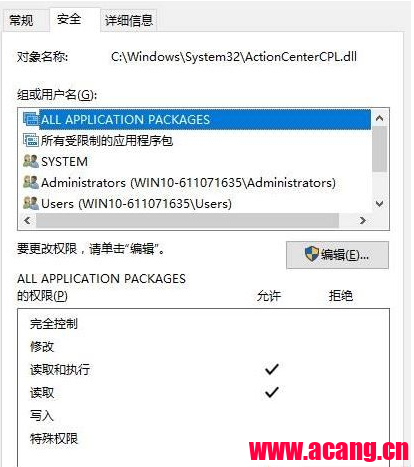
(图一)
2、在打开的高级安全设置界面点击【更改】按钮如图二;
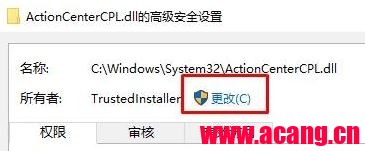
(图二)
3、在弹出的 选择用户或组 界面点击【高级】选卡;
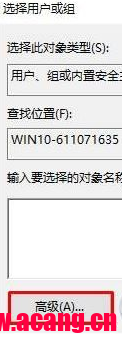
(图三)
4、点击右侧出现的【立即查找】按钮;
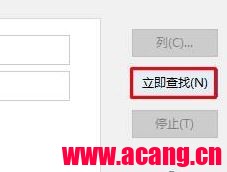
(图四)
5、在下面搜索结果中,我们找到当前的用户名,不知道的用户看图标,只有一个图标是一个“头像”的图标,选中后点击【确定】—【确定】,如下图所示:
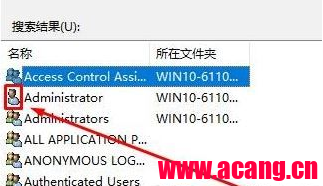
(图五)
6、在高级安全设置界面我们看到下面已经添加了当前的用户账户,添加之后点击【确定】,如下图所示:
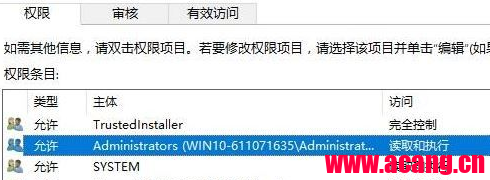
(图六)
添加之后一直点击确定确定。
7、重新打开该文件夹的属性界面 切换到 安全选卡,点击【编辑】。
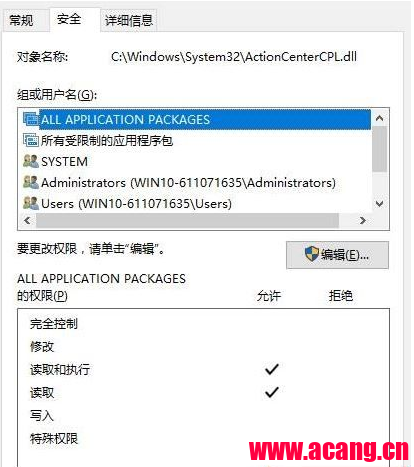
(图七)
8、选中刚添加的用户名,在下面权限框中全部勾选“允许”,然后在下面的窗口中全部点击“确定”即可。
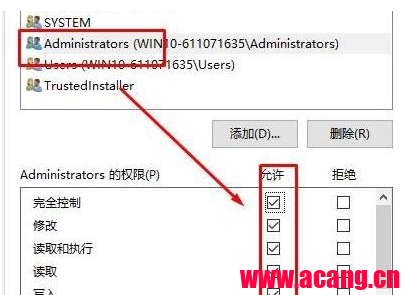
(图八)
添加权限完成后即可将该文件夹删除。
删除方法二:拼手速删除文件夹
亲测比较实用简单的方法,那就是重启电脑,进入到桌面之后,使用最快的手速删除这个文件,因为管理员安全程序正在启动中,这个过程中可以直接删除文件。
删除方法三:在安全模式下删除文件夹
点击“开始菜单”,点击“设置”按钮,点击“更新和安全”,再点击“恢复”,在高级启动下面点击“立即重新启动”按钮。
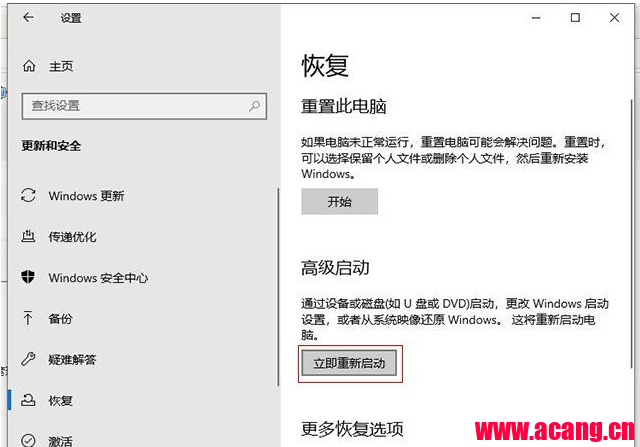
在重启后的界面中选择,疑难解答→高级选项→启动设置→重启,重启后根据需要按相应按键进入,安全模式是F4键,进入安全模式下进行删除该文件夹,重启电脑。
以上几种删除文件夹的方法大家都学会了吗,这些小技巧学习会了可以帮助你解决不少问题哦。
未经允许不得转载:阿藏博客 » 我的用管理员账号登录的但是Win10文件夹删除提示需要管理员权限怎么办?